# Federation Dashboard
The Federation dashboard will give you control over all aspects of your selected federation. The status of the federation can be seen next to the federation name, with a green dot for enabled and a grey dot for disabled.
# Statistics
This section represents the statistics of your selected federation.
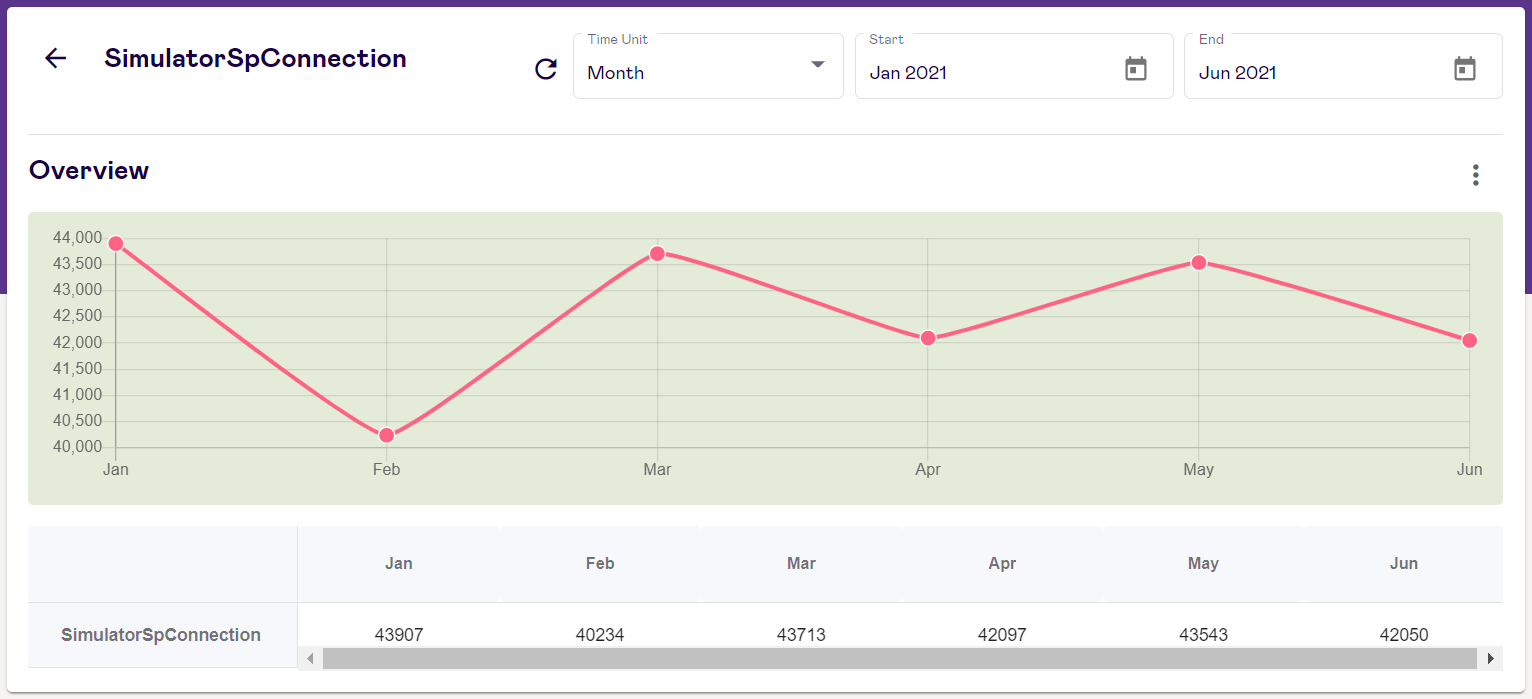
The provided statistics are:
- Identity providers: The number of interactions or transactions per Identity Provider.
- Unique users: The number of unique users that logged in successfully per each Service Provider.
- IdP success/fails: The number of successful or failed login attempts per Identity Provider.
- Service providers: The number of requests originated from each Service Provider.
- SP success/fails: The number of successful or failed login attempts per Service Provider.
# Stats overview
| Total | The total number of started transaction flows. |
| Success | A success response has been returned. |
| Cancel | The end user has deliberately pressed the cancel button at any time during the flow. |
| Failure | A technical and known error has occurred at some point during the flow. |
| Loss | The flow has been ended for any other reason. |
# Global statistics
To determine unique users, the Broker uses the subject ID to check if a user has previously logged in or not. You can download a report detailing the "unique users per service provider". Each individual report can be displayed in a selected time frame via the calendar tooltip with the Time Unit dropdown, allowing the report to be displayed in days, weeks or months.
To download a report, click the export icon beneath, selecting the desired report format.
The supported formats are:
- CSV
# Theme
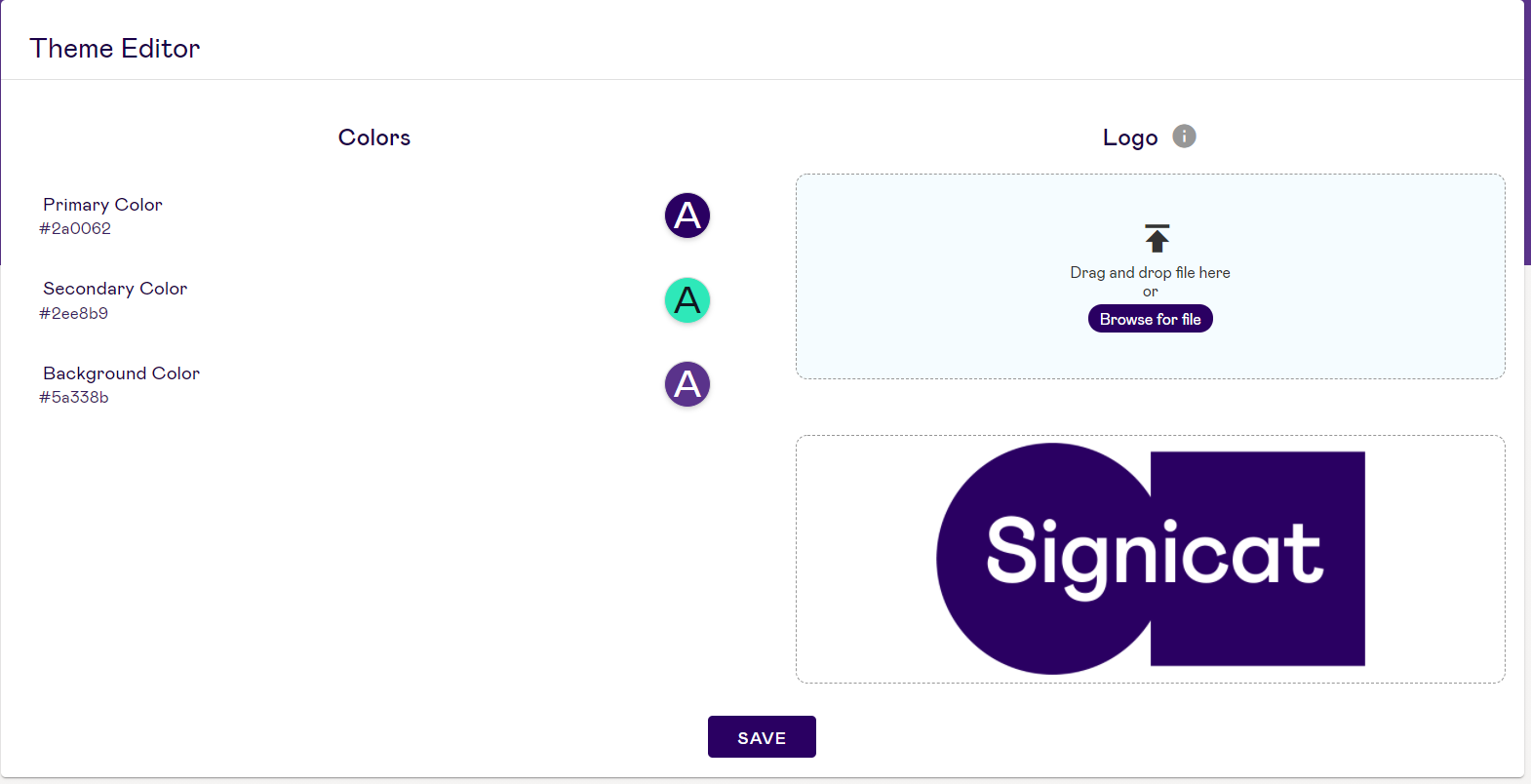
To edit the look and feel of your federation you can configure the following values in the theme editor:
- Primary colour: This will change the colour and text colour of the primary buttons (e.g. Login / OK / Save)
- Secondary colour: This will change the colour and text colour of the secondary buttons (e.g. Cancel / Back)
- Background colour: This will change the colour of the top half of the background.
- Logo: This will change the logo that is displayed on the pages.
Once you defined your desired options click on save to enable the changes.
Important
Changing the theme will not affect how the MySignicat application looks. It will affect all the screens that your users will see.
# Fads
This is the fraud and anomaly detection settings where you can view and adjust the basic rules that will trigger a notification. These rules determine whether operations are within the normal scope or suspicious.
The rules can be configured as follows:
- When a user logs in from X different IP addresses within X minutes.
- When a user fails TOTP X times within X minutes.
- When an account is blocked X times from the same IP address within X minutes.
- When a wrong username is used X times from the same IP address within X minutes.
The template is the email chosen users will receive when the rule configured above has been triggered. You can edit and adjust which template the user will receive.
All triggered anomalies will be listed at the bottom, including the time and which rule was triggered. On the right, you can add the email addresses of the users to be notified when a rule has been triggered.
# Domains
The list of currently used domains in this federation are displayed here.
# Connections
This section is where you can manage the connections of the federation. By clicking Connections you will gain access to the Signicat Identity Broker which will open in a new tab.
TIP
Learn more about the Signicat Identity Broker here.
# Users
If configured in the Identity Broker, this is where you can get access to OwnIdP, the Advanced User Management tool. This will also open in a new tab.
TIP
Learn more about OwnIdP here.