# Managing users
# About users
You can add users to your organisation through the Signicat Dashboard > IAM > Users (opens new window). This is where you invite, view, edit, or remove users.
When you invite a new user to join your organisation, you can control user access by assigning specific roles. The permissions you grant to users in your organisation determine the features they can use through Signicat products and services.
This page explains how to invite a person to your organisation, configure their access, and remove an existing user.
# Inviting users
As an Organisation Admin or Partner Organisation Admin, you can manage users within your organisation(s). You can invite a person to join your organisation using the Signicat Dashboard.
Note
Machine clients and applications are excluded from the flow to invite a user. See our page on Managing roles and permissions to find out how to grant access to machine clients and applications.
# Prerequisites
- You must have the
Organisation AdminorPartner Organisation Adminrole to invite users to an organisation. Account Adminroles are only allowed to invite and remove users at the account level, that are not inherited from a parent organisation.
# Invite a new user
To invite a new user to your organisation:
Log in to the Signicat Dashboard (opens new window).
Go to IAM > Users (opens new window) and select Invite users. Alternatively, you can select Invite peers to Organisation in the Dashboard homepage.
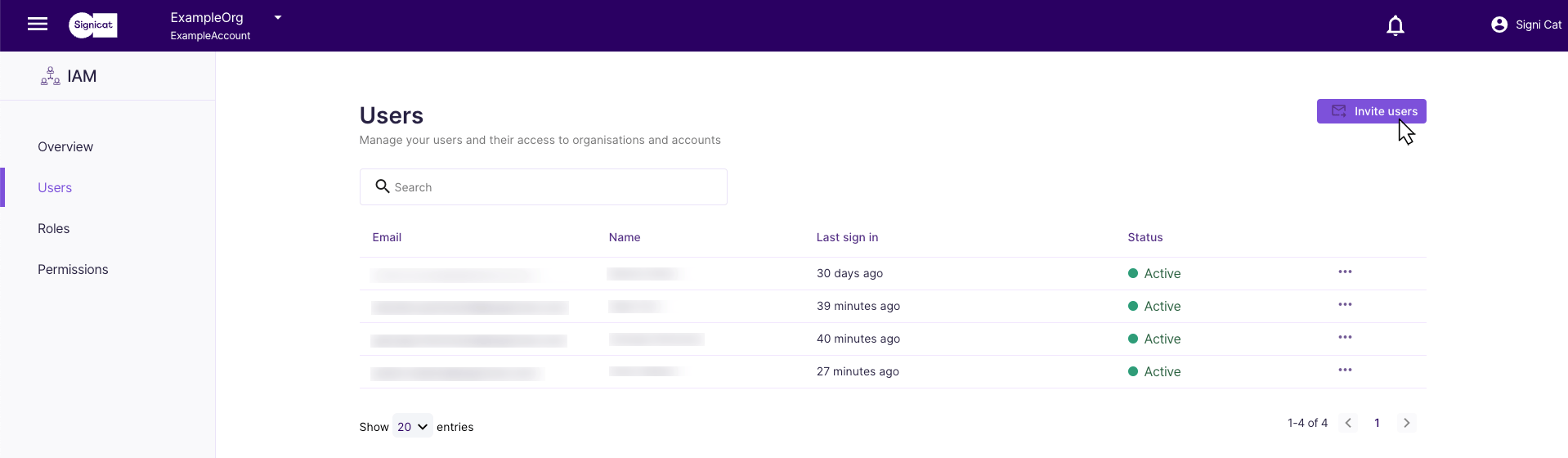
In the invitation form, fill in:
Attribute Description Email Required. The email address where to send the invitation. If the user already exists, they receive an email with a prompt to accept access to the new role(s) you assigned them. First name Optional. The first name of the user. Specify a value to prefill the user registration form. The user can override this value during registration. Last name Optional. The last name of the user. Specify a value to prefill the user registration form. The user can override this value during registration. Organisation Required. The name of the organisation for which you want to give access. Account Optional. Add the name of an account only if you want to limit access to a specific account. Leave the field empty to grant access to all accounts under the organisation. Roles Required. To add a role select the + Add button and pick the role(s) you want to grant to the user. Browse the "Recommended", "By category" or "All available" tabs to find a role. You can learn more about roles in the Which roles to assign section on our page on Managing roles and permissions. Click Send invite to invite the user. The person you invited will receive an email with instructions to sign up and accept the invite. Invitations expire after three days.
# Examples
User invitation settings for Marketplace
To purchase products on Signicat Marketplace, you need billing access. To invite a user that can buy products, specify the following settings:
Account: Leave empty
Roles: Organisation Admin
# Removing users
To permanently delete the profile of a user in your organisation, contact Signicat Support at support@signicat.com.
As an alternative, you can remove all access for a user. To do this:
- Log in to the Signicat Dashboard (opens new window).
- Browse to IAM > Permissions (opens new window).
- Hover over the row of the user you want to remove access for and click Edit.
- In the "Edit access" overview, click Remove access. On the confirmation dialog, approve the changes to remove all the roles assigned to the user.
Now, the user cannot view or access any of the services in your organisation, including viewing the name of your organisation and accounts. Changes apply immediately.
Learn more about roles and permissions on our page on Managing roles and permissions.