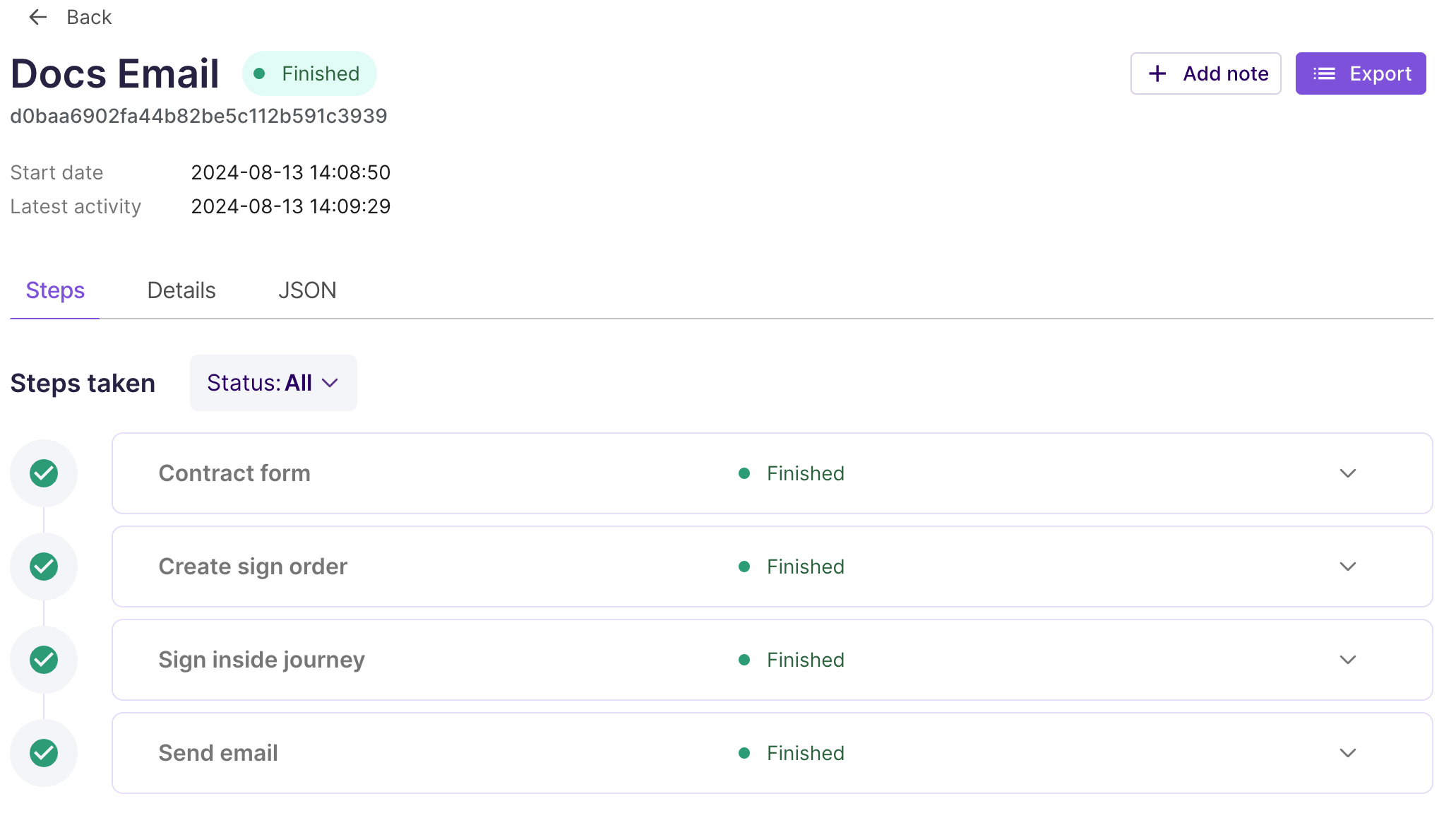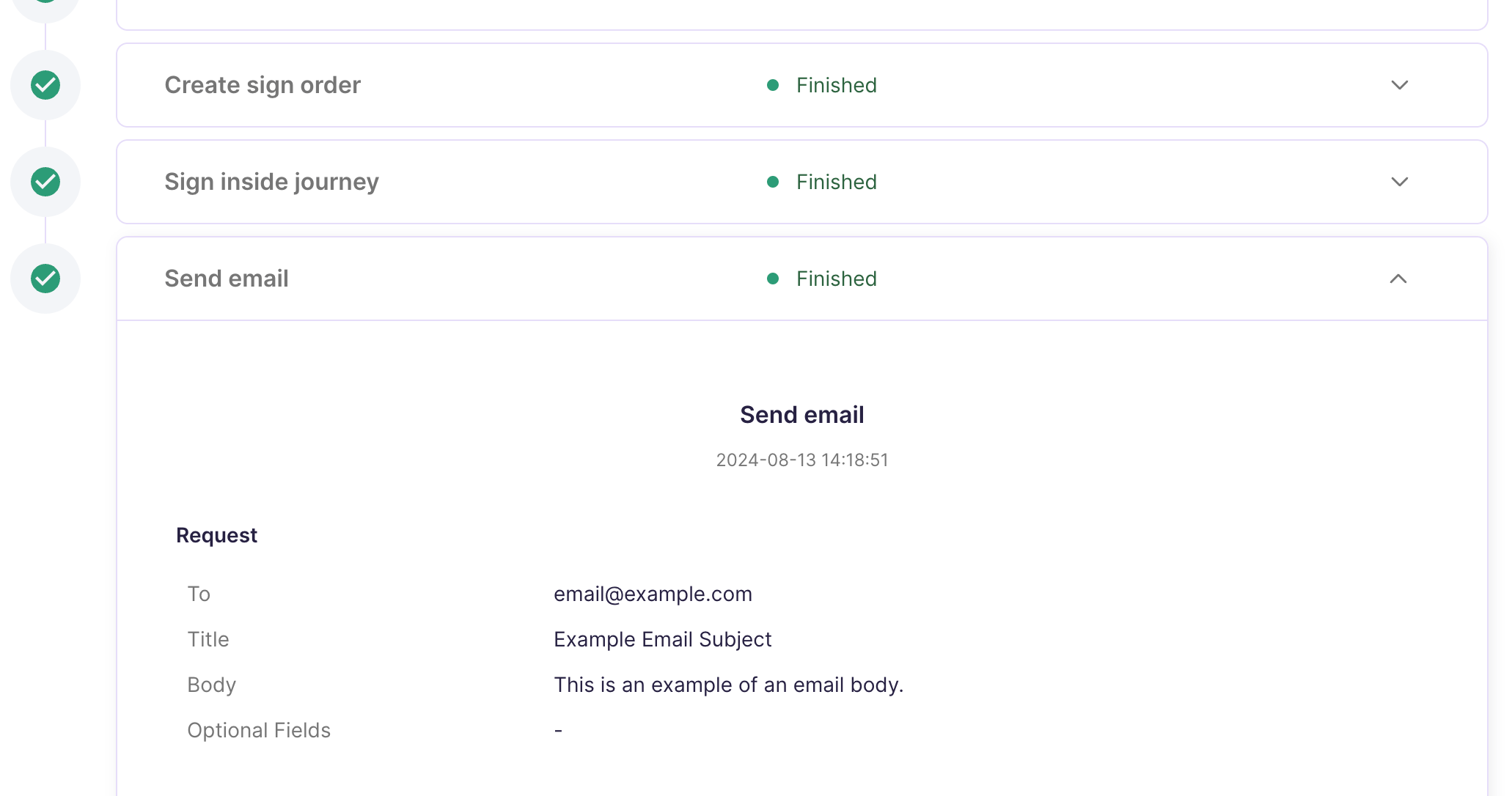Mint Journeys
In the Signicat Mint Journeys, you can view, manage and analyse the outcome of user journeys.
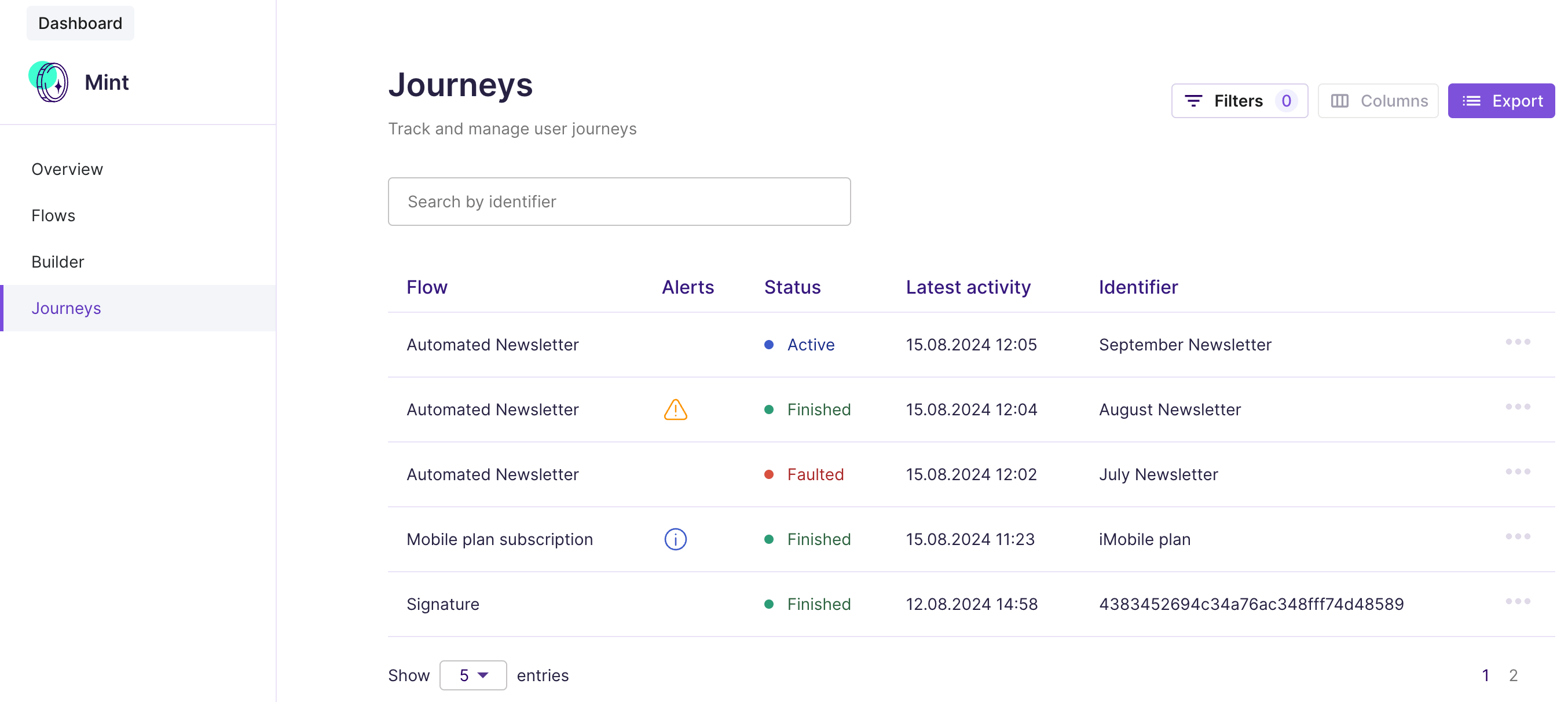
Mint Journeys interface
Viewing user journeys
The Journeys page displays the outcome of all the flows run by you or your end-users. We call these user journeys.
When you publish a flow and share the flow URL, your end-users can start the user journey by navigating to the flow URL in their browser. At the end of the process, you can review what happened in each step and access any data (or file) collected throughout the user journey.
In the Mint Journeys, you find all the user journeys whether they are active, completed or failed. You can search for user journeys by their identifier, filter them by status and export them to a PDF or CSV file.
Overview
Here is an overview of the columns in the Journeys interface:
User journey status
A user journey can have one of the following statuses:
How to filter user journeys
You can filter the list of user journeys by status. To do this:
- Go to Signicat Mint > Journeys.
- Select Filters, then Status from the filter options.
- Tick the box of the status label to filter by. For example, tick the Active box to show user journeys currently running.
- Select Apply to set the filter.
Now, the page displays only user journeys based on the filter you set. To undo the filter, select Filters, then Clear.
How to export user journeys
You can export all, or a subset of, your user journeys. Mint generates export files in PDF and CSV format.
- Go to Signicat Mint > Journeys.
- Select Export.
- Choose the format of the file, either CSV or PDF.
When you select *Export, the file you receive contains data from all the user journeys displayed on the page.
How to export a single user journeys
To export a single user journey:
- Select the ellipsis () symbol on the row of the user journey you want to export.
- Select Export.
Alternatively:
- Select a user journey from the list.
- In the journey-specific page, select Export.
- Choose the file format.
This will download a file with the journey's data to your device.
How to search for user journeys
Each user journey has a unique identifier: a value ("Set name") you set or the Journey ID (default). In the Mint Journeys, you find the identifier of a user journey in the "Identifier" column. You can use the identifier to search for a specific user journey. To do this:
- Go to Signicat Mint > Journeys.
- Enter the identifier of your journey in the search bar.
To customise the journey identifier, add the Set name step when building your flow. The value you configure in the step will be shown as identifier in the Journeys.
Reviewing a user journey
To explore the content of a user journey, select one row from the list in the Mint Journeys.
The user journey output is structured into the following tabs:
Exploring the steps
In the Steps tab, you find the list of steps taken, with their respective status. Expanding a step reveals the step output. The data displayed for a step depends on the type of step.
For example, the output of the Send email step will contain information such as the address of the recipient, the subject and the body of the email next to any optional field set in the flow configuration, as shown below.
Example of Steps tab
Next steps
Follow one of our tutorials to build your first flow with Signicat Mint.