Initial setup instructions
By now, it is assumed you have already signed up to Signicat. When you first log in to the Signicat Dashboard, it is empty. You have to configure some options to be able to use Signicat's products. At the very least, you have to create an organisation and an account.
Depending on the Signicat product you wish to add in the Dashboard, you may need to add a domain and set up an API client before you can start using the product. You can find more information about any requirements in the documentation of the product you intend to use.
The order of steps we advise is as follows:
- Create an organisation
- Create an account
- Add a domain to your account
- Set up an API client (optional)
Some of the terms we use may be unfamiliar to you. If there's anything you don't understand, refer to our glossary for more information.
Create an organisation
What is an organisation?
An organisation is the higher level of hierarchy in the Dashboard. An organisation represents a legal entity with a VAT number so, in most cases, you only need to create one, which represents your company.
An organisation can have several accounts under it, since each account has its own domain, permissions and branding.
The information in each account is stored separately, which may be an important consideration depending on your needs. Having separate accounts can be helpful for billing purposes, for example, if two departments within your company are using Signicat products. It also allows you to thoroughly control how each account is used.
How to create an organisation
- Log in to the Dashboard.
- Click Get started.
- Using the dropdown at the top left click Create organisation. If you have already created an organisation previously, click the name of your organisation in the top left and then select Manage.
- Enter the name of your organisation and click Create.
Done! You can always add more organisations by repeating steps 3 and 4 above. The next step is to create an account.
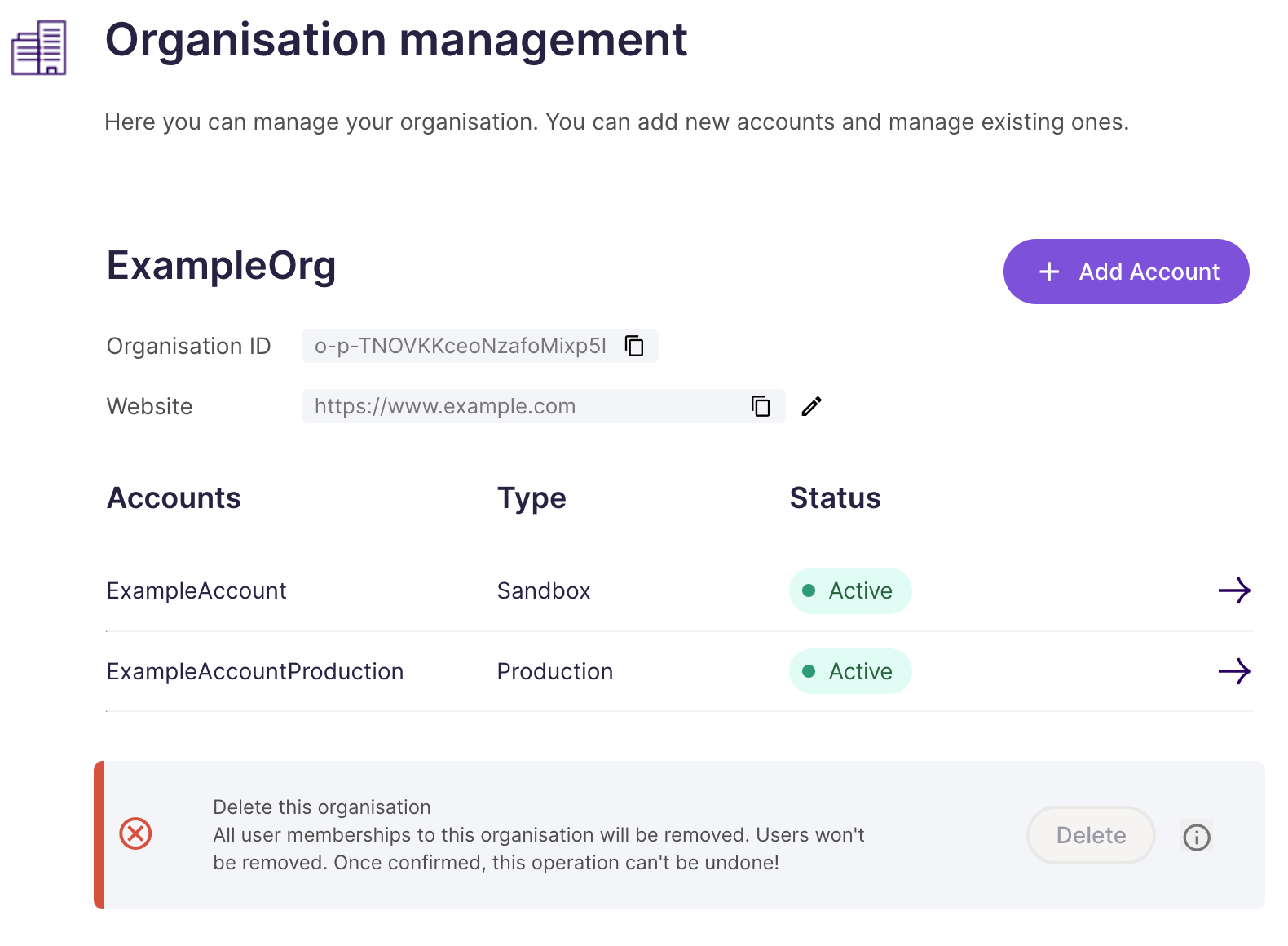
Organisation management screen
Create an account
Account types
When creating an account, you can choose between a sandbox account or a production account.
Sandbox accounts
Opt for a sandbox account if you wish to test your integration with any Signicat product using fake data. A sandbox account is a trial environment where you can play around with and test your integration.
Production accounts
Production accounts contain real data and allow you to purchase products in the Marketplace. You must use a production account to integrate your application with Signicat in a live environment.
It is not possible to edit the account type after creation. You can create multiple accounts under the same organisation.
How to create an account
- Log in to the Dashboard.
- Click the name of your organisation at the top left of the screen and then select Manage.
- Under Organisation management, click Add Account.
- Enter the name of your account under Account Name.
- Tick the box of the account type you wish to create, either Sandbox account or Production account.
- Click Create to create the new account.
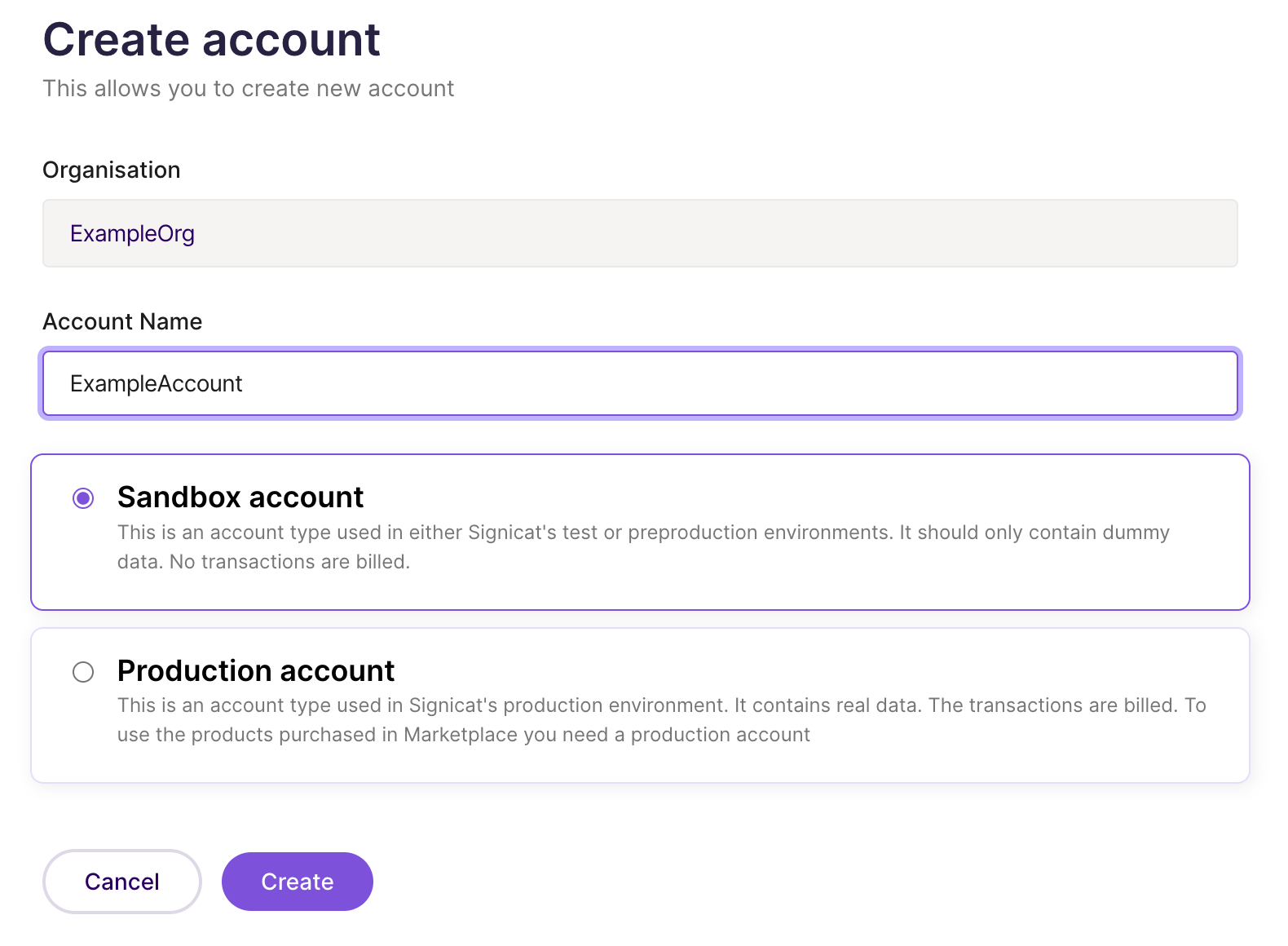
Create account screen
Add a domain
Domains are pointers to Signicat operational environment and determine the URL where Signicat products and metadata are available.
When you add a domain to your account, you can choose between the following domain types:
- Standard Signicat domain: Get set up without any changes to your DNS configuration, using a Signicat subdomain address such as
YOUR_DOMAIN.app.signicat.com. - Custom domain: The URL visible to your end-users displays your brand only, using for example
login.YOUR_DOMAIN.cominstead of a Signicat subdomain. When logging in or signing documents, the end-user will not notice redirects to an external website throughout the process.
Learn how to configure each option below.
Certain products require a custom domain for integration and security purposes. Refer to the product documentation to find out whether a custom domain is required.
Standard Signicat domain
A standard Signicat domain lets you customise your own label/subdomain under a Signicat domain, for example mycompany.app.signicat.com. Note that standard Signicat domains use Let's Encrypt certificates.
To add a standard Signicat domain to your account in the Dashboard, do the following:
- Log in to the Signicat Dashboard.
- Select the name of your organisation at the top left of the screen. Then, select Manage.
- Under Organisation management, select your account. Then, Domains.
- Select + Add domain at the top right of the screen.
- To add a standard Signicat domain, enter the name of your label/subdomain in the Domain name field.
- Select Add domain to create the new domain.
Remember to update your application's code and configuration to point to the standard domain address.
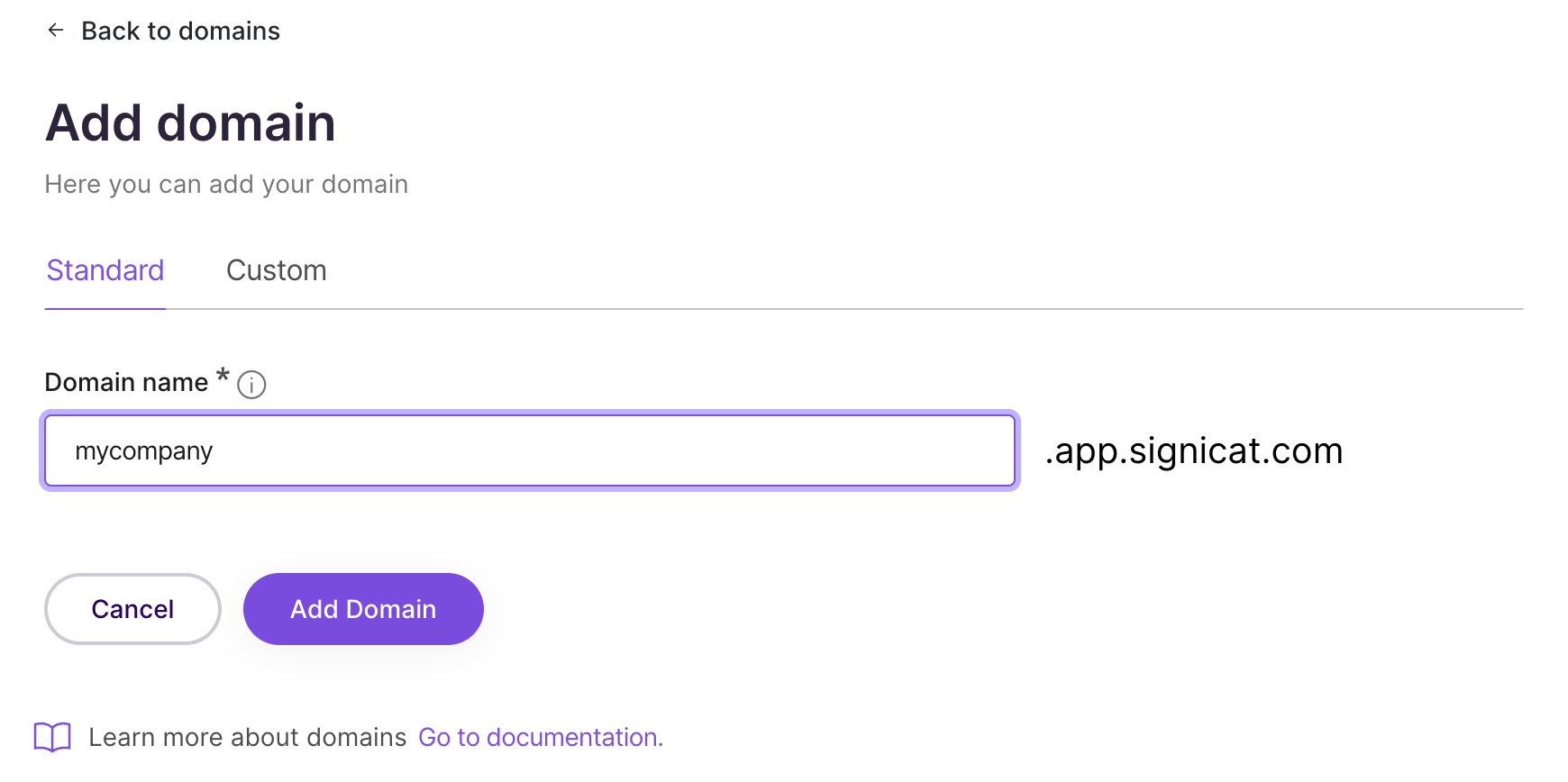
Add a standard domain
Note that the address of a Signicat domain varies depending on the type of account:
Custom domains
As an alternative to a standard Signicat domain, a custom domain allows you to present a branded experience to your end-users. Your integration might require a custom domain for security reasons. A custom domain requires an SSL/TLS certificate.
When you opt for a custom domain, you can choose between the following options to manage the SSL/TLS certificates:
- Signicat-managed certificate with Let's Encrypt: You only need to configure your DNS settings to point to the custom domain. Signicat handles certificate management and renewal.
- Self-managed certificate: You manage, provision, and renew your own SSL/TLS certificates or use Organisation Validated (OV) and Extended Validation (EV) certificates.
Custom domain with Signicat-managed certificate
When you choose a custom domain with Signicat-managed certificates, Signicat handles certificate management, including creation with Let's Encrypt, installation and renewal thus saving you time and effort.
You only need to configure an additional CNAME DNS record on your domain prefixed with _acme-challenge. This allows Signicat to perform ACME DNS challenges for your custom domain. The generated certificates are stored on Signicat servers and are renewed automatically.
To set up your custom domain with Signicat-managed certificates, you must add your domain name in the Signicat Dashboard and then configure the shown CNAME record with your DNS provider. This forwards traffic targeting your custom domain to our servers.
Add your domain name
- Log in to the Signicat Dashboard.
- Select the name of your organisation at the top left of the screen and then select Manage. Under Organisation management, select your account, then select Domains.
- Select + Add domain at the top right of the screen.
- Navigate to the Custom tab.
- In the Domain name field, enter the URL of the domain that you want to use for this account.
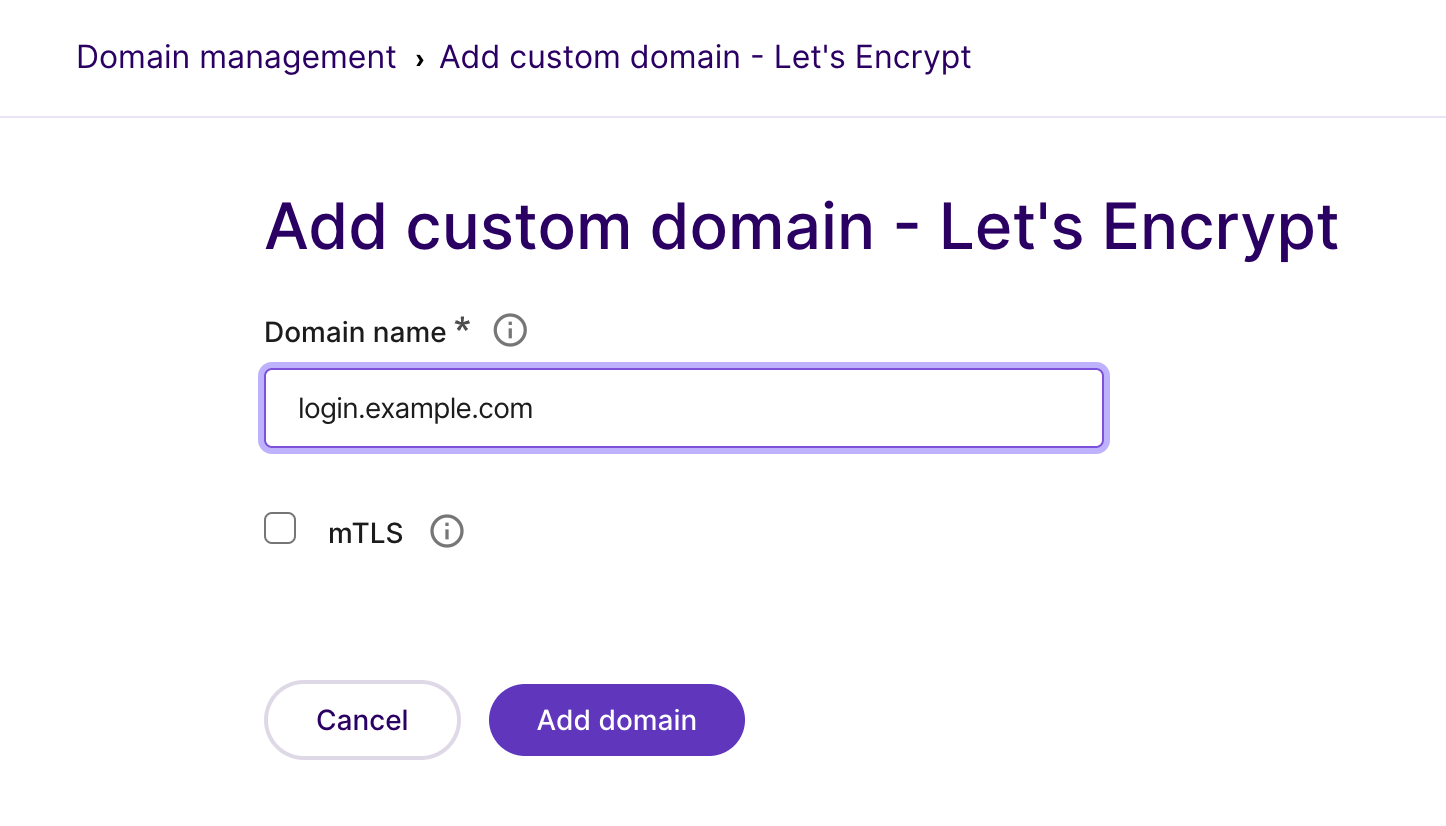
Add a Signicat-managed custom domain
- Select Add domain to create your custom domain.
Before you can use the domain, you must configure the CNAME record with your DNS provider, as explained below.
Configure the CNAME record with your DNS provider
- Copy the value of the CNAME record displayed in the View domain page of the Dashboard.
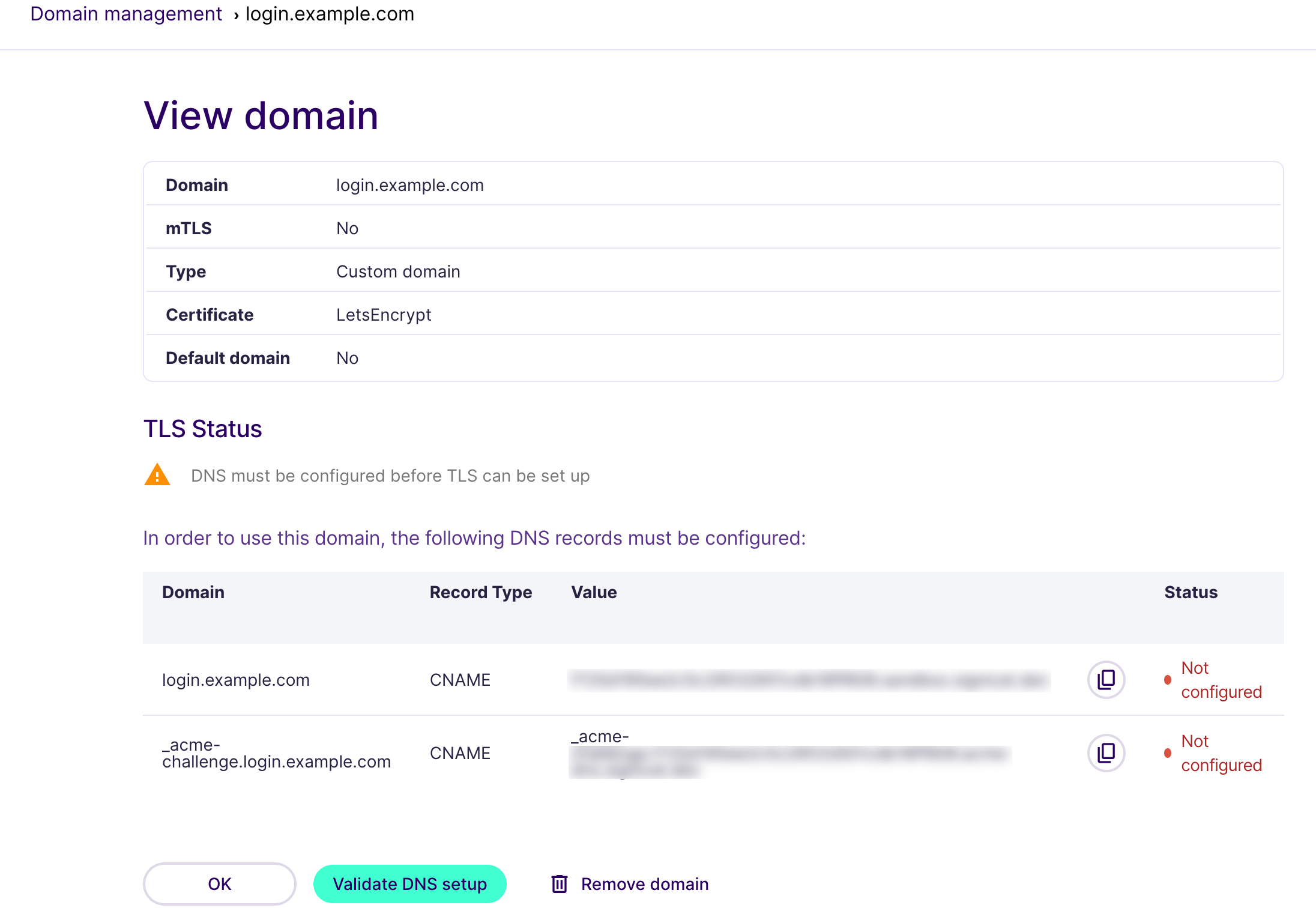
Verify Signicat-managed custom domains
- Add the value of the CNAME record to your domain's DNS record. You need to add the record in the portal of your DNS provider.
- Back in the View domain page, select Validate DNS setup to verify your domain.
Now, Let's Encrypt reviews your DNS record using “challenges”, as defined by the ACME standard. If it matches your configuration, Signicat gets approval to request a certificate for your custom domain. Then, Signicat requests and installs a certificate for your custom domain.
If you require assistance or need to report an issue, you can contact us by creating a support ticket in the Signicat Dashboard.
Remember to update your application's code and configuration to use the custom domain you have created.
Custom domain with self-managed certificate
Using self-managed certificates lets you have more control over your certificates, such as choosing a Certificate Authority (CA), the type of certificate and renewal times.
When using self-managed certificates you need to:
- Manually update the certificates before they expire. Signicat notifies you when your certificate is about to expire.
- Manage intermediate certificates.
- Know how to configure your server, proxy and security settings to ensure secure communication.
- Monitor and address any SSL/TLS errors or performance issues related to your custom domain.
Overview
To set up a custom domain using self-managed certificates, you need to complete the following steps:
- Create a Certificate Signing Request (CSR) in the Signicat Dashboard.
- Purchase an SSL/TLS certificate with a certificate authority (CA) using the CSR you created in the previous step.
- Create a custom domain with a custom certificate in the Signicat Dashboard. In this step, you upload the SSL/TLS certificate that you have purchased previously.
Learn more about each step below.
1. Create a Certificate Signing Request (CSR)
A CSR contains relevant information about your business that the Certificate Authority (CA) uses to verify your business identity.
Before you can purchase an SSL/TLS certificate, you need to generate a CSR in the Dashboard. Then, you share the CSR file with the CA when purchasing the certificate.
To create a CSR in the Signicat Dashboard, do the following:
- Log in to the Signicat Dashboard.
- Select the name of your organisation at the top left of the screen and then select Manage. Under Organisation management, select your account, then select Domains.
- Select + Add domain at the top right of the screen.
- Navigate to the Custom tab.
- Toggle Custom certificate to activate the custom certificate option.
- Select Manage certificates and under "Pending certificate signing requests" select Add CSR.
- Fill in the fields in the form:
- Select Create to create the CSR.
- Under "Pending certificate signing requests", you can view the new CSR you created. Select Download CSR to download the file.
You need the CSR file when applying for an SSL/TLS certificate with the CA.
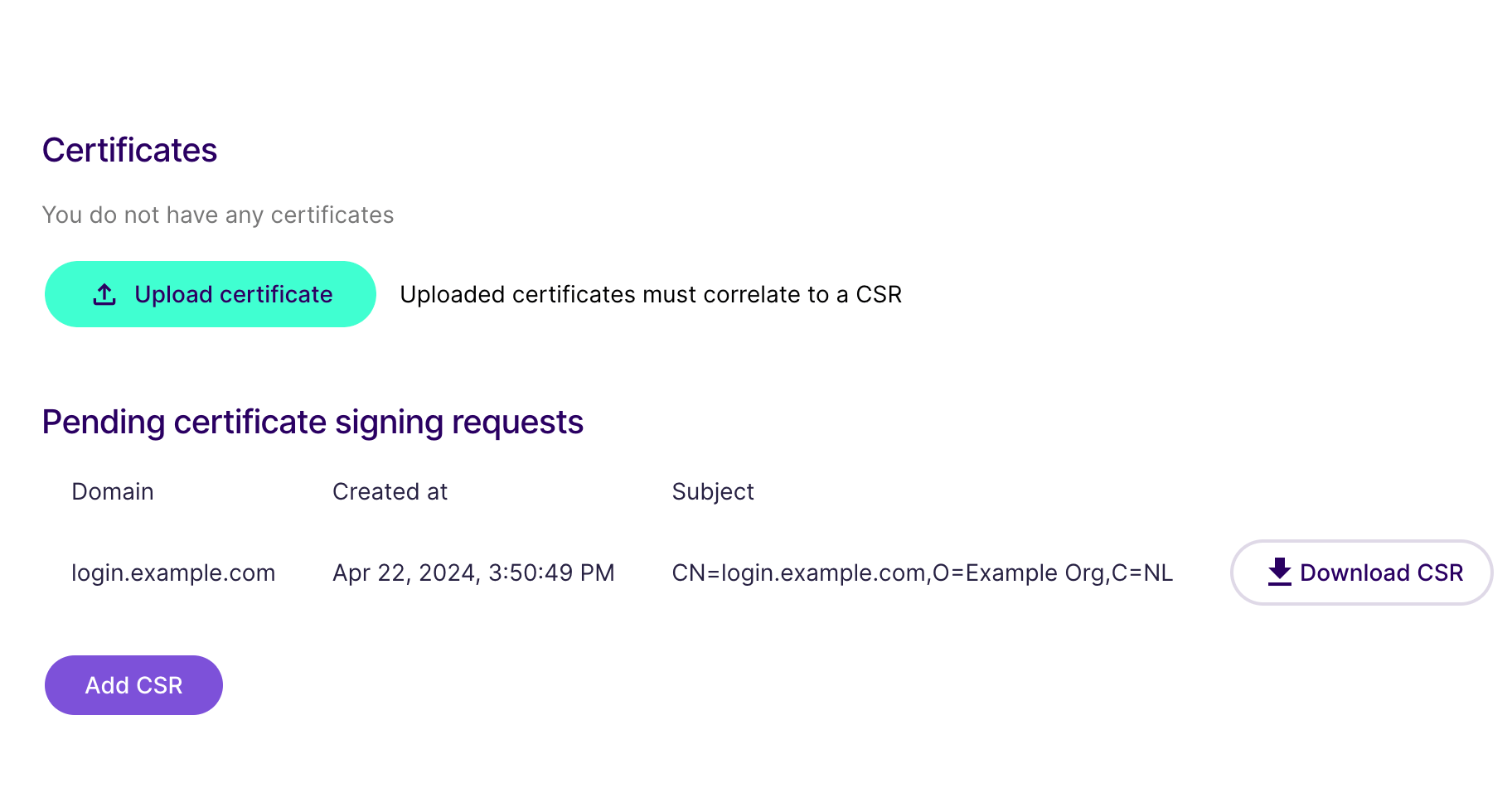
Download Certificate Signing Request
Below is an example of what CSR certificates look like:
-----BEGIN CERTIFICATE REQUEST-----
...Base64-encoded string...
-----END CERTIFICATE REQUEST-----
2. Purchase a certificate
When purchasing a certificate from a Certificate Authority (CA), you should explicitly use the CSR provided by Signicat.
Self-managed certificates are SSL/TLS certificates that you purchase, provide to Signicat, and renew yourself. Self-managed certificates can be any combination of the following certificate types:
- Domain Validation (DV)
- Organization Validation (OV)
- Extended Validation (EV)
The type of certificate you should purchase depends on requirements of the product you are integrating with. Visit the respective product documentation to learn more about the types of certificate supported.
After you have purchased an SSL/TLS certificate, you are ready to upload it in the Signicat Dashboard and create the custom domain.
3. Create the custom domain with an SSL/TLS certificate
To create a custom domain with a self-managed SSL/TLS certificate, do the following:
- Log in to the Signicat Dashboard.
- Select the name of your organisation at the top left of the screen and then select Manage. Under Organisation management, select your account, then select Domains.
- Select + Add domain at the top right of the screen.
- Navigate to the Custom tab.
- In the Domain name field, enter the URL of the domain that you want to associate to this account.
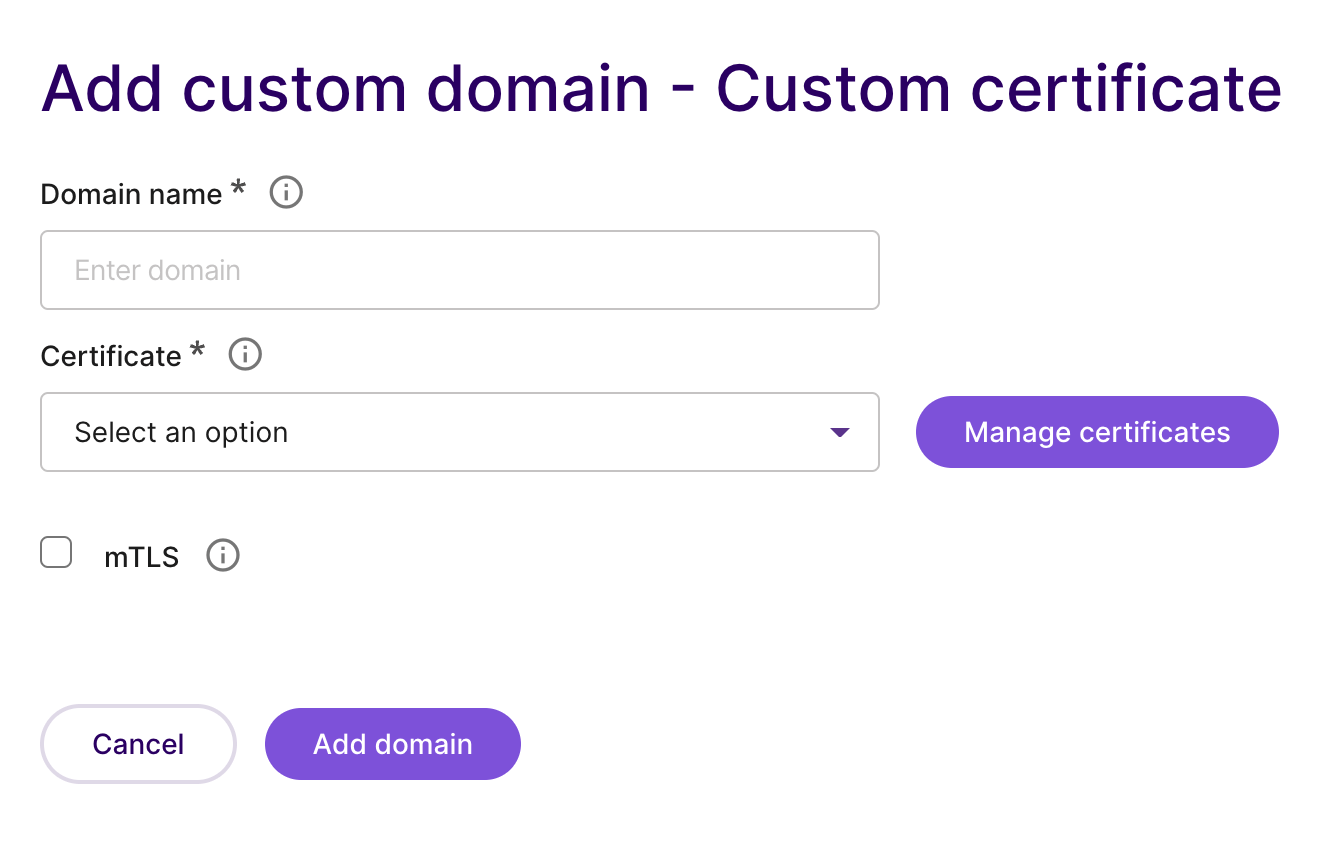
Add a custom domain with custom certificate
- Toggle the Custom certificate option.
- Select Manage certificates. Then, select Upload certificate and upload the certificate you purchased. Close the certificates window.
- Select Add domain to create the custom domain.
Remember to update your application's code and configuration to use the custom domain you have created.
If you require assistance or need to report an issue, you can contact us by creating a support ticket in the Signicat Dashboard.
Continue with configuration
Depending on your use case, the next step will be to either set up an API client to connect to Signicat API products or to add an authentication protocol to connect to the Signicat eID Hub.
All Signicat products
Not exactly sure what you need?
Tutorial videos
Learn how to use the Signicat Dashboard
This tutorial video shows you how to navigate and use the Signicat Dashboard. Explore topics such as:
- How to invite users.
- How to configure your product.
- How to view your statistics and invoices.
Create a custom domain
This tutorial video shows you how to create a custom domain for your Signicat solution, in the Signicat Dashboard.